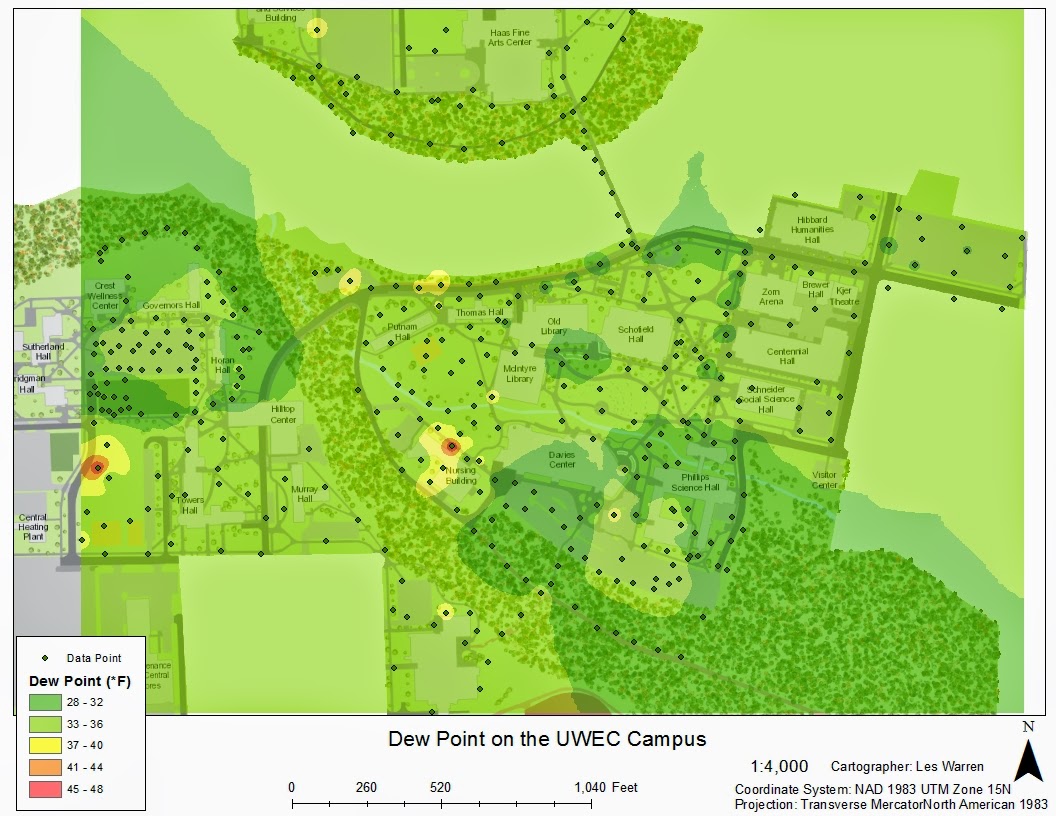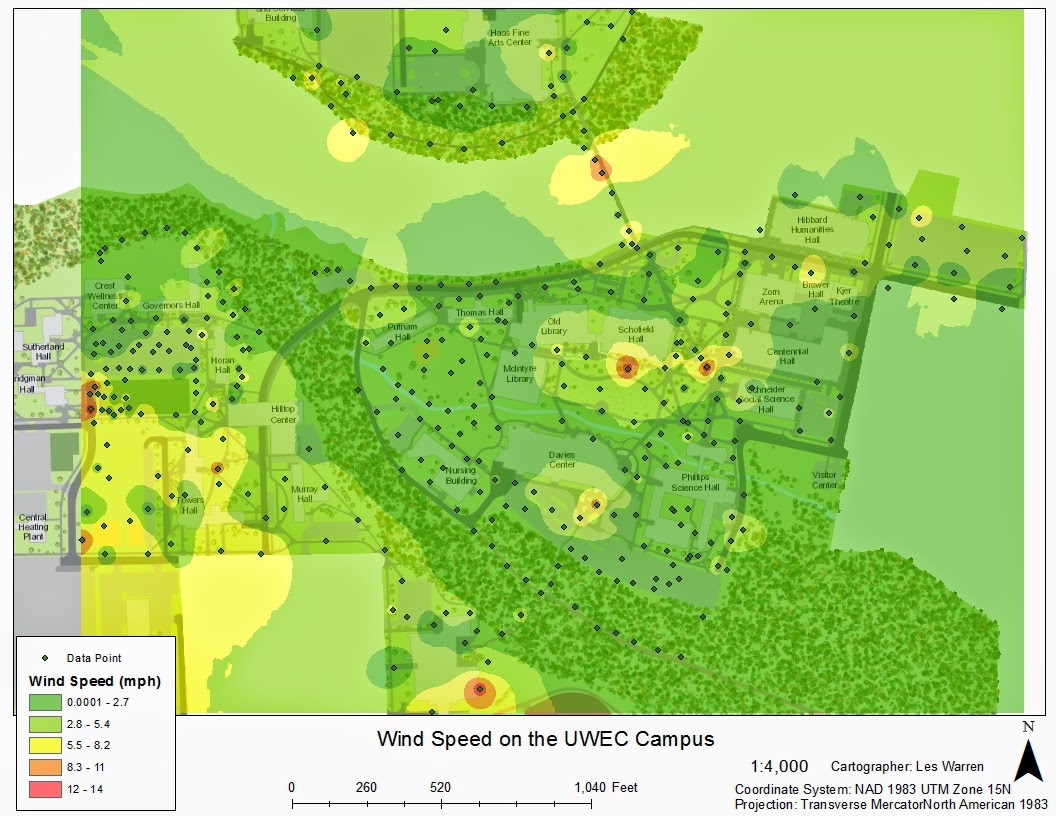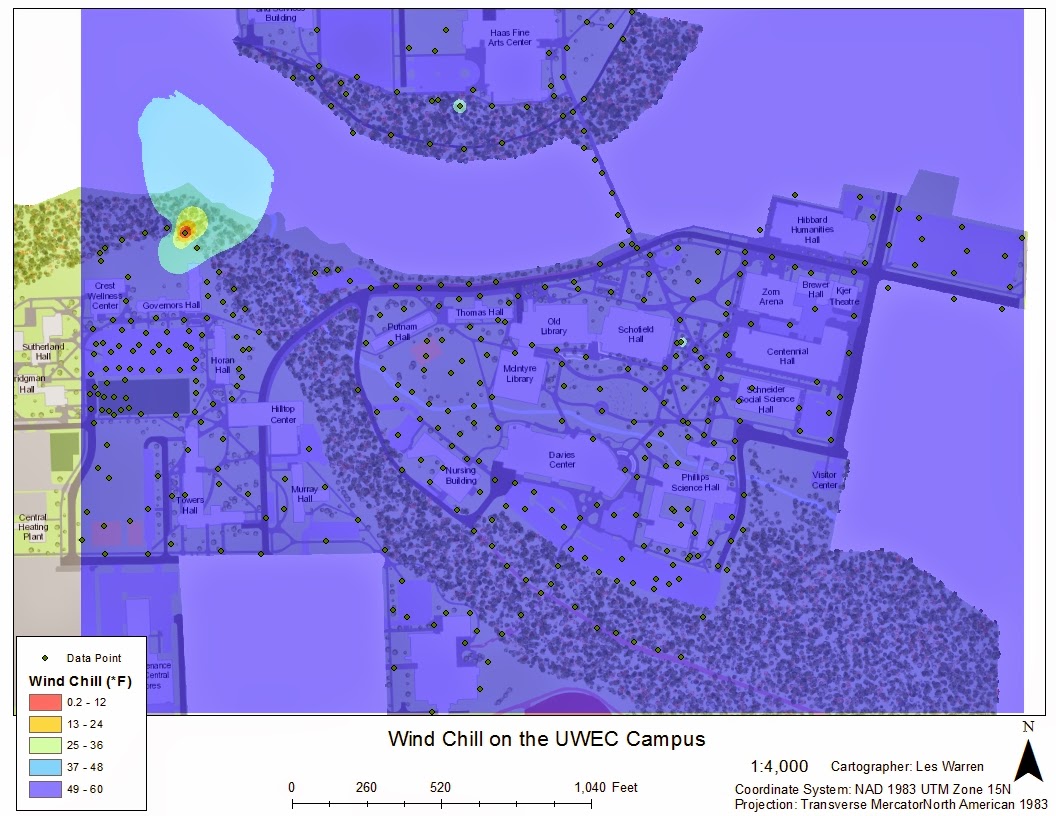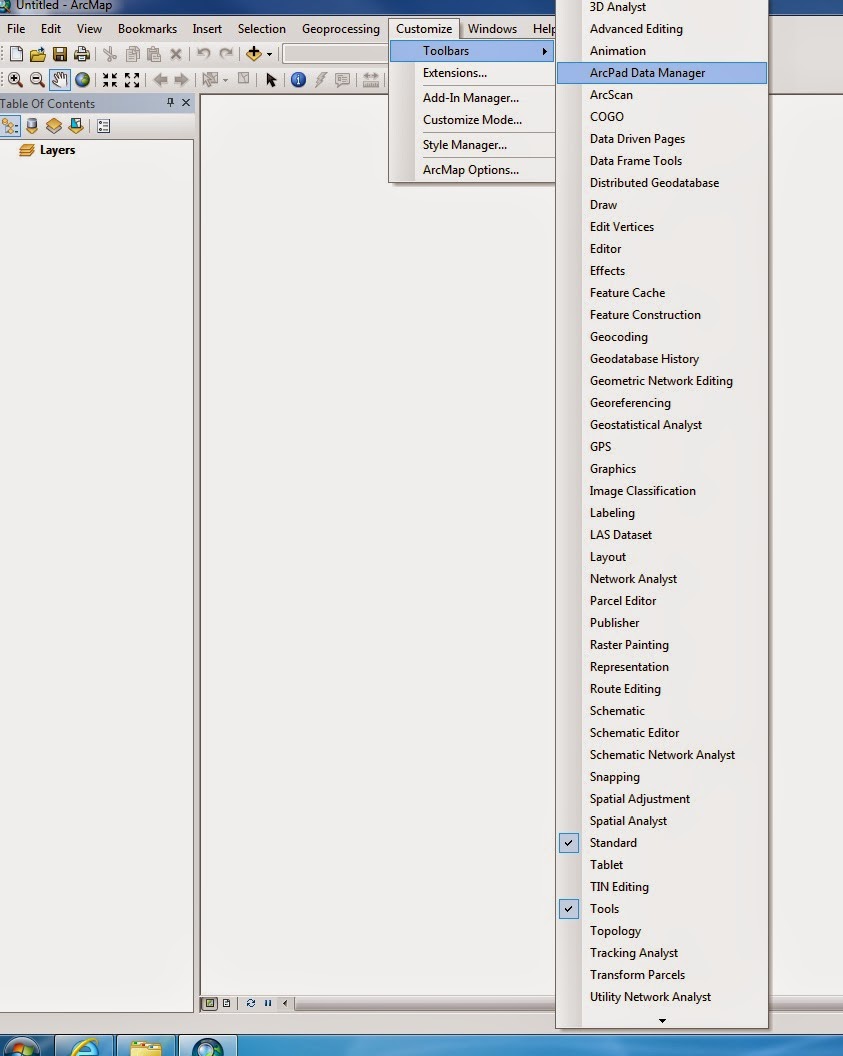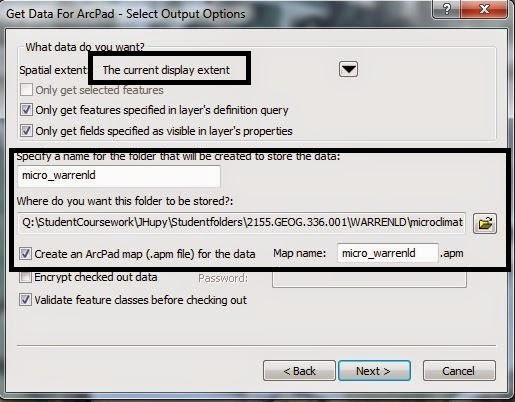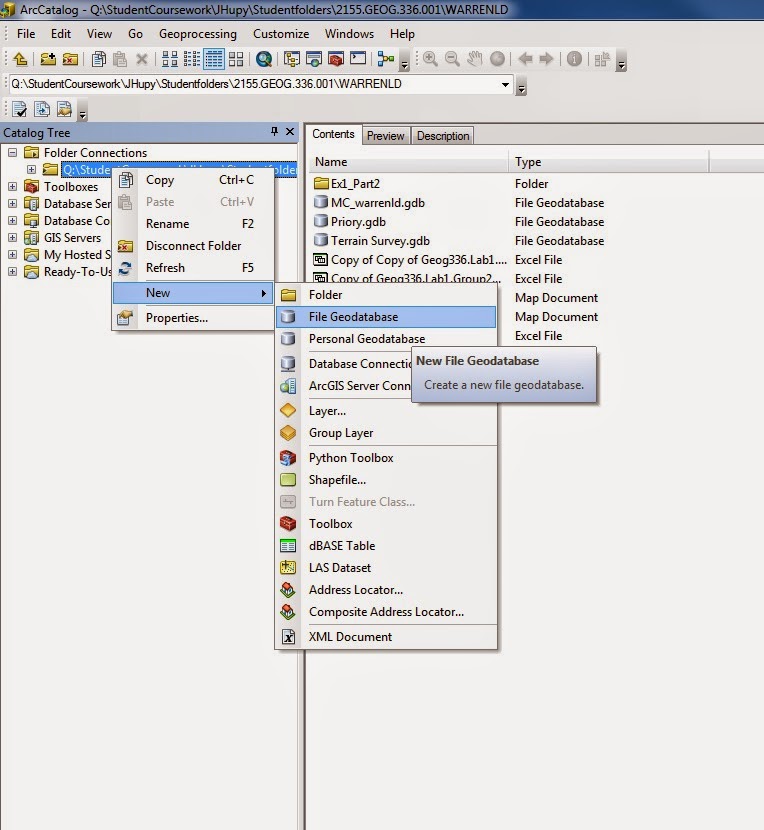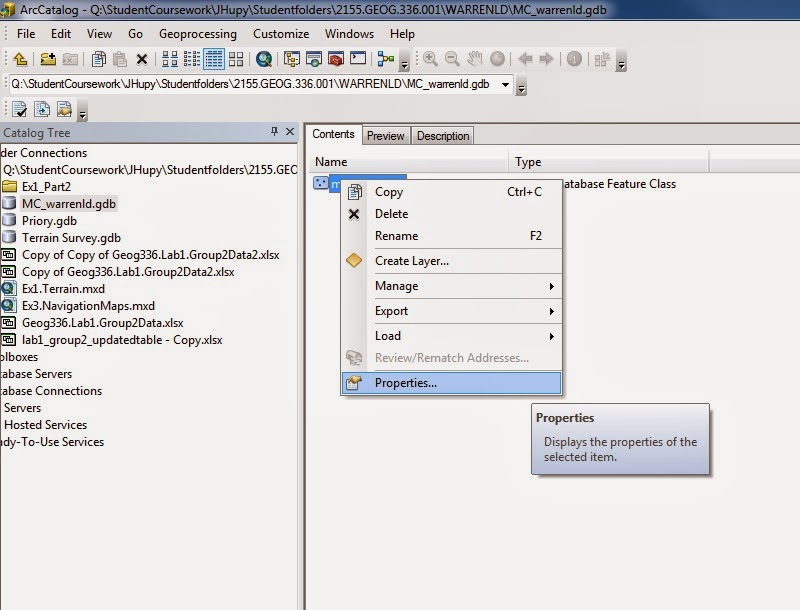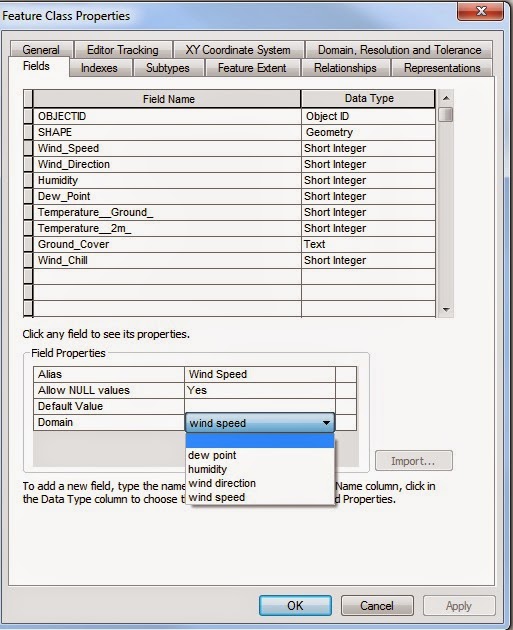Exercise 7 in general is a larger extension if the tasks performed in Exercise 6. We were to deploy a geodatabase to ArcPad and collect weather data on a much larger scale. The same methods for deploying the geodatabase and checking in the data were used, except a class built geodatabase was used for all groups. This way the data could be collected and gathered into one location for all the use.
Study Area
The study area was the entire University of Wisconsin- Eau Claire (UWEC) Campus. This included both the upper and lower campus. To help split the task and obtain a large amount of data, the campus was divided into seven (7) zones and each pair was assigned an area. These zones included the upper campus towers and parking lots, the lower campus academic buildings and parking lots, river corridor, the river bridge way, and parts of Putnam park.
Methods
The methods this week were very similar to the previous Exercise (Exercise 6). The objective was to deploy a geodatabase to ArcPad by using ArcMap, collect micro-climate data points from the UWEC campus, then come together and pool the data from each group for a larger scale micro-climate of the campus.
Since the class wanted as much data as possible, the campus was divided into several zones and each group was assigned a zone. The exercise required each group to collect 100 points, but because of time restraints and problems occurring each group collected 50 points.
One person from the class developed a geodatabase for all to use after Exercise 6. This was a geodatabase that was very similar to the previous used with fields for microclimate data including wind speed, wind direction, wind chill, temperature, dew point, and humidity. The same domains were developed and used, and a microclimate feature class was formed. This geodatabase was made accessible through it being placed into the class data folder on the Q:\\ Drive. By using the same geodatabase and map project (.mdx), the data would easily be able to be combined into one file and then placed onto the Q:\\ Drive for all to access.
Once the data was retrieved, the IDW raster interpolation method was once again used to display the data. By using IDW, it allows the data points to be formed into a continuous surface map.
Results
Figure 1. Dew point on the UWEC campus. The map is being displayed as a continuous surface by using the IDW raster interpolation method.
Figure 2. Humidity on the UWEC campus. The map is being displayed as a continuous surface by using the IDW raster interpolation method. Humidity was taken as percent humidity.
Figure 3. Surface temperature on the UWEC campus. The map is being displayed as a continuous surface by using the IDW raster interpolation method. Temperature was taken at the ground level in degrees Fahrenheit.
Figure 4. Temperature on the UWEC campus. The map is being displayed as a continuous surface by using the IDW raster interpolation method. Temperature was taken at 2m from the ground in degrees Fahrenheit.
Figure 5. Wind speed on the UWEC campus. The map is being displayed as a continuous surface by using the IDW raster interpolation method. Wind speed was taken in miles per hour (mph).
Figure 6. Wind Chill on the UWEC campus. The map is being displayed as a continuous surface by using the IDW raster interpolation method. Wind chill was taken in degrees Fahrenheit.
Although the campus is a pretty wide spread area of multiple elevations (lower and upper campus) and areas on the river corridor, the microclimate does not vary greatly over the campus. The dew point does not vary at all over the campus, except for distinct spots, but these could have been errors in collection (Fig 1). One of the most varied microclimate variables was the humidity (Fig 2). Neither temperature or surface temperature varied over the campus (Fig 3/4). Both show cooler areas in wooded areas, but if the notes were evaluated, these would most likely be shaded areas. Wind speed also stayed consistent except for some areas of higher elevation and along the river corridor (Fig 5). Finally, the wind chill did not vary at all and was consistent over the entire campus between 49 and 60 degrees.
Discussion/Conclusion
Although this exercise was the same as the previous week except on a much larger scale, implications still occurred. The largest implication was the permissions set on the geodatabase. Although all students could copy and use the geodatabase, we were not able to check data back in or modify the document. This was due to many students just coping and pasting the file it was stored in, rather then the geodatabase itself. One student was able to gain access and checked in all of the ArcPad units into his computer to form the master map project file.
Once again compasses were not supplied or accessible, so wind direction was not measured. Estimates could be made, but not exact values for analyzing or creating a map.
This was the greatest implication since the instructor was not present for this exercise. Although this would not happen for most classes, it was a great experience since we all had to work through the implications and divided the tasks up ourselves. By doing this, we were able to form team work and use knowledge individuals shared to solve problems.